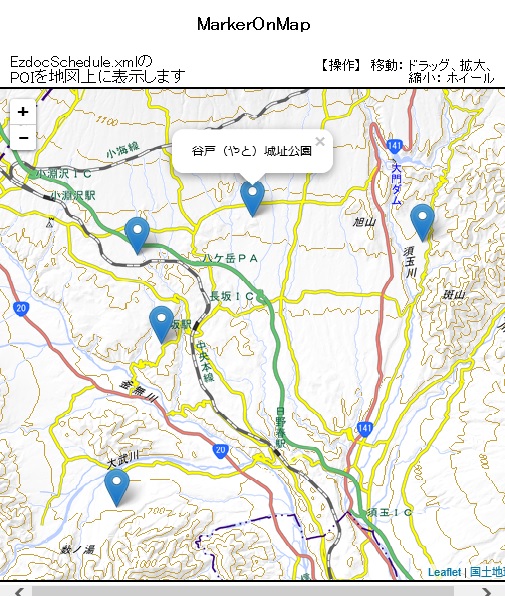
図 マークを付けた地図の例
|
平成28年10月8日
CREA |
1 はじめに
| 「マーク付き地図ツール」(MarkerOnMap)では、 旅程表ツール(EzdocSchedule)で作る旅程表の場所の内で、 POI(Point of interest)データで緯度と経度を付加したものに関して、 それらの位置を示すマークを付けた地図を作成します。 |
| 特に馴染みのない地方へ出かける旅の計画段階においては、 個々の場所が具体的にどこのあるかが分からなくなることがままあります。 このような時に、 マーク付き地図ツールの地図で場所を手軽に確認しながら旅程を検討できると便利です。 |
| また、マーク付き地図ツールで表記するマークは、 国土地理院地図(説明等がここにあります) に重ねて表示するので、精度の高い位置の表示が可能です。 |
| マーク付き地図ツールでつくる地図は、 具体的にはHTMLファイルで、これをブラウザで表示して利用します。 ブラウザで表示した例を「図 マークを付けた地図の例」に示します。 |
2 動作環境
次の環境で動作を確認しています。
|
3 使い方
3.1 旅程表ツールの旅程表とマーク付き地図の概要
| マーク付き地図ツールでは、 旅程表ツール用で作る旅程表の場所の内、 POIデータで緯度、経度の記述があるものの位置を 地図にマークを付けて表示します。 |
マーク付き地図ツール使い方は非常に簡単で、次のように処理を進めます。
|
| なお地図では、ドラッグとホイール操作で移動、拡大・縮小ができます。 また、マークをクリックするとそれに対応した旅程表の場所の名前が表示されます。 これは、何も無い所をクリックすると消えます。 |
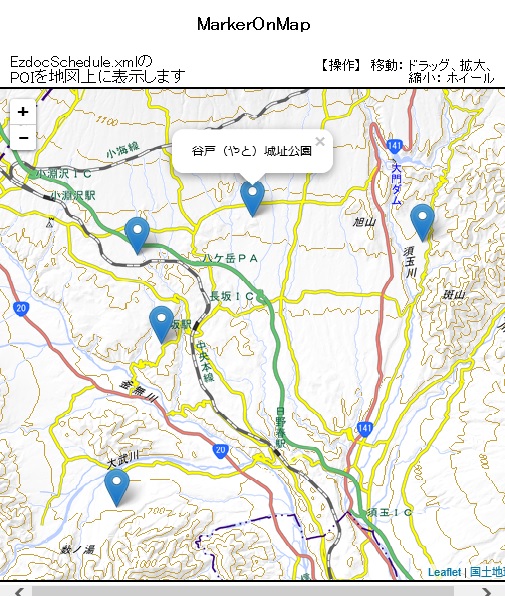
図 マークを付けた地図の例 |
3.2 旅程表のPOIデータ
ここでは、旅程表のPOIデータに記入する緯度、経度のデータの入手方法と記述について説明します。
処理を次のように進めます。
|
| 以上 |
付録(1) MarkerOnMapのインストールとアンインストール
| (1)MarkerOnMapのインストール |
| MarkerOnMapのインストールは次の手順によります。 |
|
| インストールは、これで終わりです。 |
| (2)MarkerOnMapのアンインストール |
| MarkerOnMapのアンインストールは、次のようにします。 |
|
| MarkerOnMapのアンインストールは、これで終わりです。 |