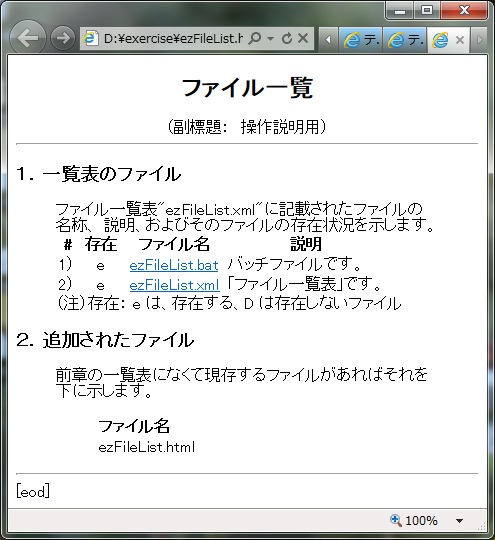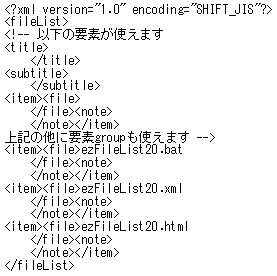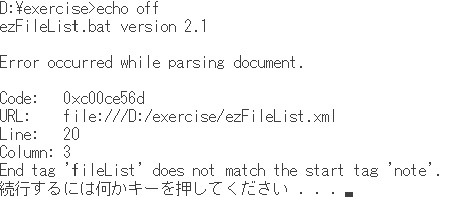| 1) |
|
ActiveStateのホームページ(URL:http://www.activestate.com/)
を開きます。
|
|
| 2) |
|
[DOWNLOAD]-[ActivePerl]の順にクリックします。
|
|
| 3) |
|
最新バージョン(執筆時点では、5.14.2.1402)
でかつインストールするOSとInstallerを選んでクリックします。
筆者の場合は、Windows(x86)で、Windows Installer(MSI)が該当します。
|
|
| 4) |
|
ここでニュース等を送るメールアドレス等を記入するページが開いて、
ダウンロードが始まります。
ブラウザによってセキュリティのためにダウンロードがブロックされる
ことがありますが、
その時は警告の黄色い帯を右クリックしてダウンロードを選択します。
|
|
| 5) |
|
ダウンロードの最初の段階でセキュリティの警告ウィンドウが開くので、
実行を選択します。
|
|
| 6) |
|
後は、ダウンロードとインストールの自動的な処理が終わるのを待ちます。
|
|
| 7) |
|
ニュース等の送付を希望する場合の送り先のメールアドレス等を
記入するフォームについては、空欄のままで良いようです。
|
|
| 8) |
|
インストールまで終了したらブラウザを閉じて作業終了です。
|
|