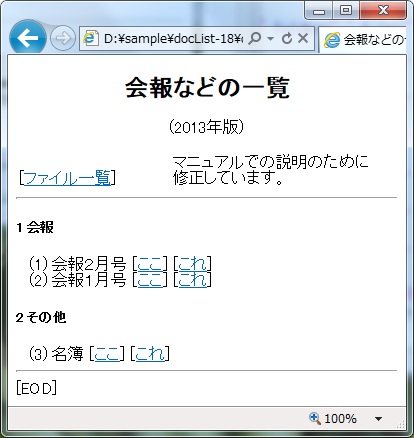例として、一覧表の対象とするある会の月刊の会報のファイル ("news122.pdf"と"news123.pdf")と会員の名簿のファイル (名簿.xlsx)がフォルダ"sample"の下の日付のついたフォルダに置かれていて、 そこにDocListをインストールした結果、 次のようなフォルダ構造ができ上がったとします。
この時、多数の文書が置かれていてその基となるフォルダsampleを 基盤フォルダと呼びます。 文書一覧を作る手順は次のようになります。sample --+-- 0121会報 ----- news122.pdf | +-- 0125名簿 ----- 名簿.xlsx | +-- 0221会報 ----- news123.pdf | +-- docList-18 --- ...(以下省略)
(1)DocListをインストールします。
ホームページから最新のDocListのZIPファイル (docList-18.zip)を適当なフォルダにダウンロードし、 その内容を基盤フォルダに解凍するとそこにフォルダdocList-18ができます。 その後、このフォルダの下にあるバッチファイル"docList.bat"を ダブルクリックして実行します。
バッチファイルの実行によって3つのファイル ("docList.html"、"docList.xml"、"docListBases.xml") が同じフォルダに生成されます。 バッチファイルを実行するとMS-DOSのウィンドウが開きますが、 最後の行に「続行するには何かキーを押してください . . .」と表示が出たら、 スペースキーなどを押します。これでMS-DOSのウィンドウは閉じます。
ここで生成された"docList.xml"は、「文書一覧ファイル」で、 その内容は次のようになります(一部の行を省略しています)。 要素itemは、文書一覧の一項目に対応し、 属性fileが空の要素はフォルダを示し、 値が入っているものはファイルを示します。DocListをインストールし、 最初にバッチファイルを実行して生成された文書一覧ファイルには、 その時点での文書とフォルダの情報が記録されます。<docList> <item base="home" folder="." file="" type=""> </item> <item base="home" folder="0121会報" file="" type=""> </item> <item base="home" folder="0121会報" file="news122.pdf" type=""> </item> <item base="home" folder="0125名簿" file="" type=""> </item> <item base="home" folder="0125名簿" file="名簿.xlsx" type=""> </item> <item base="home" folder="0221会報" file="" type=""> </item> <item base="home" folder="0221会報" file="news123.pdf" type=""> </item> <item base="home" folder="docList-18" file="" type=""> DocListのホームフォルダ(docList-18) 。以下省略。 </item> </docList>
(2)文書一覧ファイルを修正します。
文書一覧ファイルをテキストエディタで開き、記録された情報の内、 文書一覧に表示したい要素itemを残して他のitem要素を削除します。 その後、残した要素に対応する文書の説明 (ここでは「会報1月号」と「会報2月号」など)を記入し、 順序を調整して次のようにしたとします。 これを上書き保存して修正をファイルに反映します。(3)文書一覧ファイルをHTML形式に変換します。<docList> <item base="home" folder="0221会報" file="news123.pdf" type=""> 会報2月号 </item> <item base="home" folder="0121会報" file="news122.pdf" type=""> 会報1月号 </item> <item base="home" folder="0125名簿" file="名簿.xlsx" type=""> 名簿 </item> </docList>
ここでバッチファイルを再度実行して、文書一覧ファイルをHTML形式に変換します。 文書一覧ファイルが存在する時に実行してもバッチファイルは、 それを更新することはありません。 文書一覧ファイルのHTML形式への変換についてはバッチファイルの実行毎に 処理されます。 ここでHTMLファイルdocList.htmlをダブルクリックなどで表示すると、 下の内容の文書一覧のウィンドウが開きます。 文書一覧で「これ」をクリックすると対応する文書が開きます。 また「ここ」クリックすると文書が保管されているフォルダが開きます。
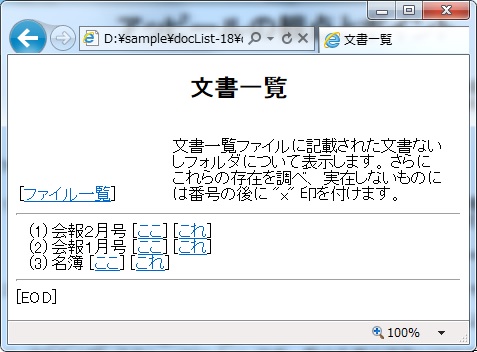 |
| 図2.1 文書一覧の例 |